Card Layout
Contained
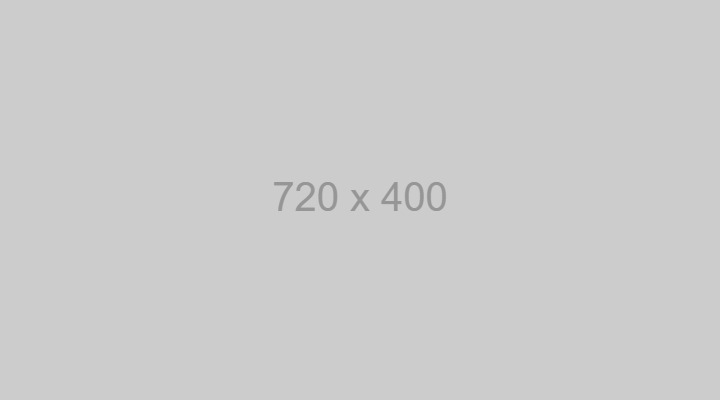
Heading
Add this by clicking the + icon in the Rich Text Editor toolbar. Click on Snippet and select Card Layout. With the card still selected, click the Feather Icon and select Card - Contained AND Add Drop Shadow.
Learn More
Open
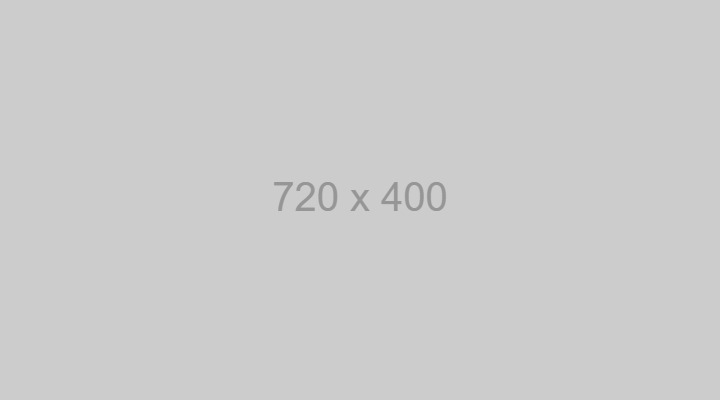
Heading
Add this by clicking the + icon in the Rich Text Editor toolbar. Click on Snippet and select Card Layout. With the card still selected, click the Feather Icon and select Card - Open.
Learn More
Mix
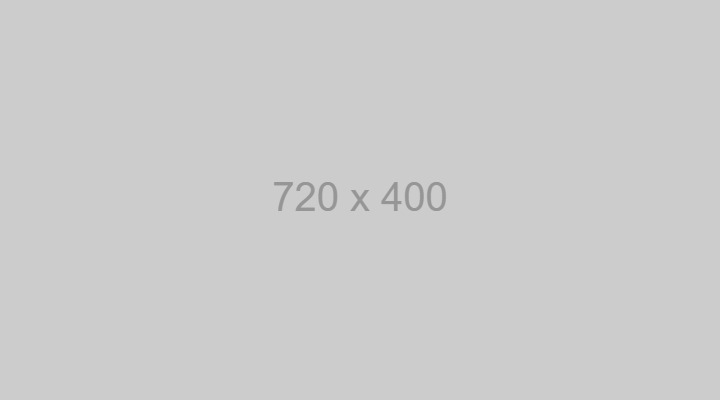
Heading
Add this by clicking the + icon in the Rich Text Editor toolbar. Click on Snippet and select Card Layout. With the card still selected, click the Feather Icon and select Card - Mix.
Learn More
Stroke
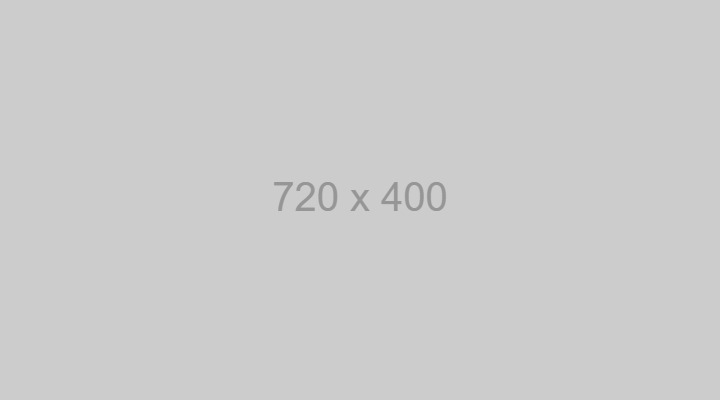
Heading
Add this by clicking the + icon in the Rich Text Editor toolbar. Click on Snippet and select Card Layout. With the card still selected, click the Feather Icon and select Card - Stroke.
Learn More
Circle Image
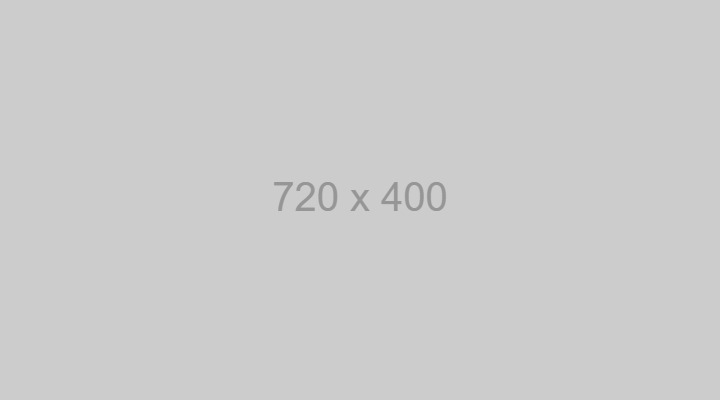
Heading
Add this by clicking the + icon in the Rich Text Editor toolbar. Click on Snippet and select Card Layout. With the card still selected, click the Feather Icon and select Card - Circle Image.
Learn More
Open - Icon
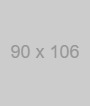
Heading
Add this by clicking the + icon in the Rich Text Editor toolbar. Click on Snippet and select Card Layout. With the card still selected, click the Feather Icon and select Card - Open - Icon.
Learn More
Portrait Image Cards
Contained
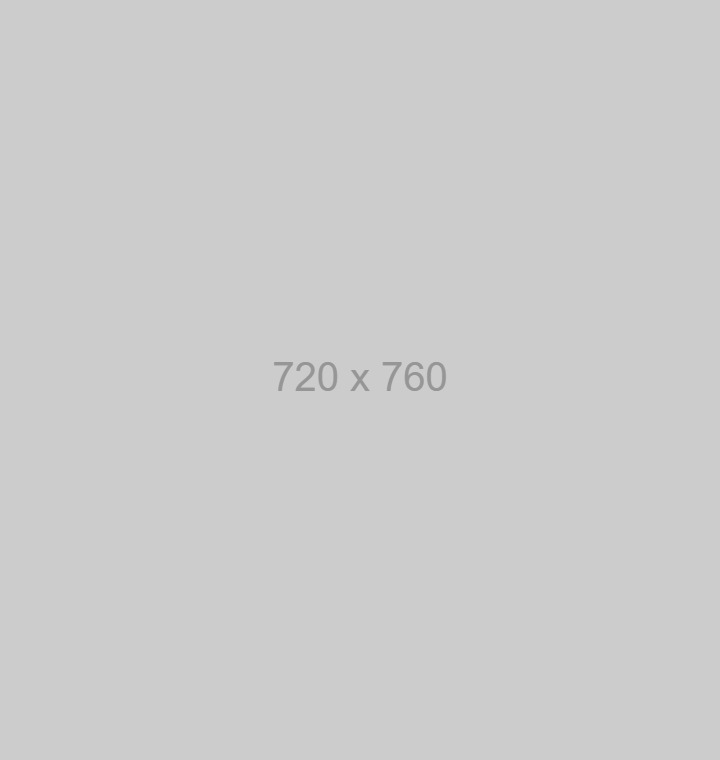
Heading
Add this by clicking the + icon in the Rich Text Editor toolbar. Click on Snippet and select Card Layout. With the card still selected, click the Feather Icon and select Card - Contained AND Add Drop Shadow.
Learn More
Contained
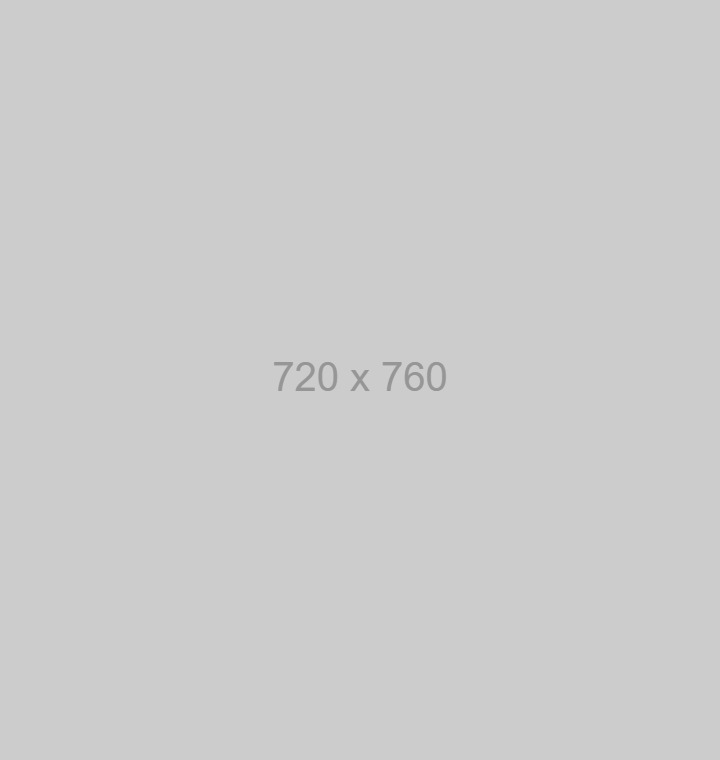
Heading
Add this by clicking the + icon in the Rich Text Editor toolbar. Click on Snippet and select Card Layout. With the card still selected, click the Feather Icon and select Card - Open.
Learn More
Contained
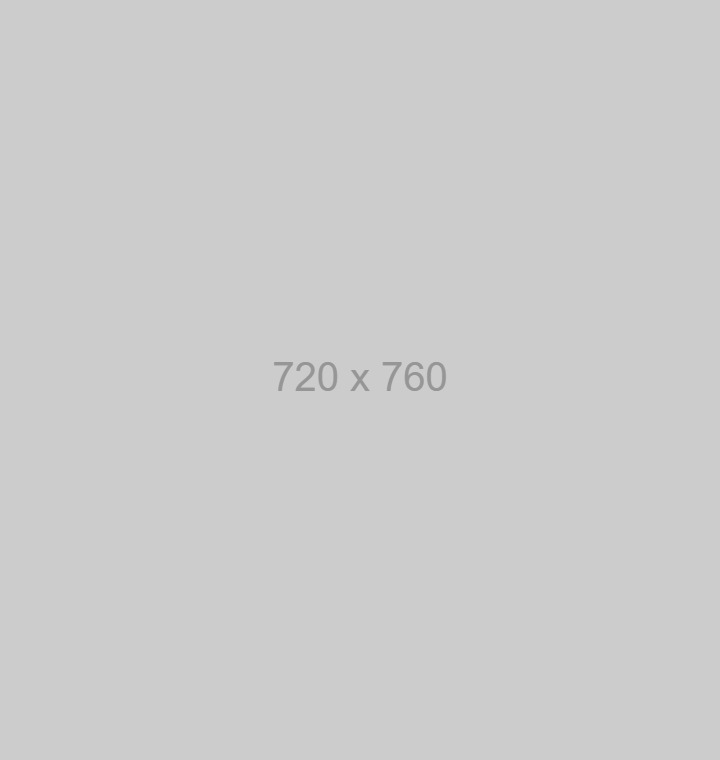
Heading
Add this by clicking the + icon in the Rich Text Editor toolbar. Click on Snippet and select Card Layout. With the card still selected, click the Feather Icon and select Card - Mix.
Learn More
Icon / Isolated Image Cards
Contained
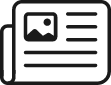
Heading
Add this by clicking the + icon in the Rich Text Editor toolbar. Click on Snippet and select Card Layout. With the card still selected, click the Feather Icon and select Card - Contained Icon AND Add Drop Shadow.
Learn More
Open

Heading
Add this by clicking the + icon in the Rich Text Editor toolbar. Click on Snippet and select Card Layout. With the card still selected, click the Feather Icon and select Card - Open Icon.
Learn More
Open
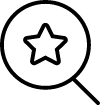
Heading
Add this by clicking the + icon in the Rich Text Editor toolbar. Click on Snippet and select Card Layout. With the card still selected, click the Feather Icon and select Card - Mix Icon.
Learn More
Full Image Cards
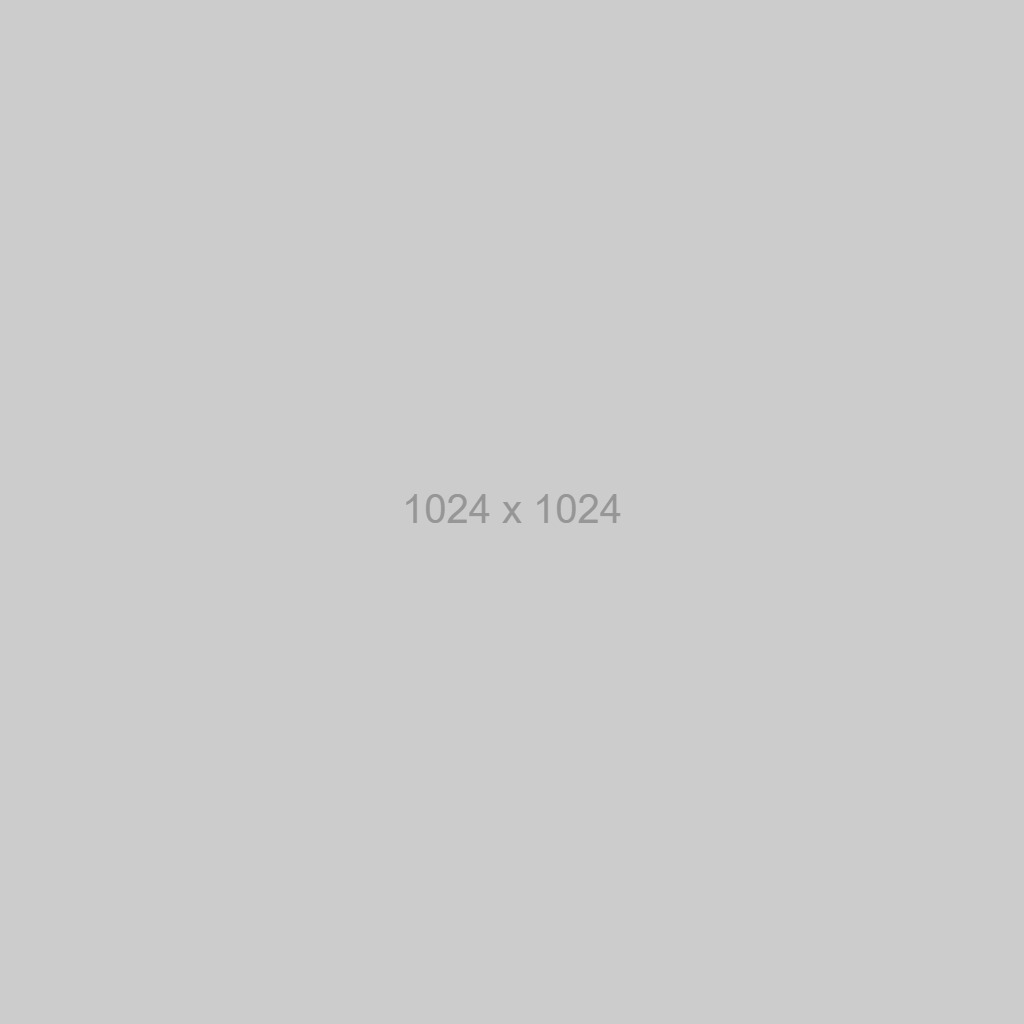
Call Out Banner w/ Image
Add this by clicking the + icon in the Rich Text Editor toolbar. Click on Snippet and select Image Callout.
Learn More
Call Out Banner w/ Image
Added by clicking the + icon in the Rich Text Editor. Click on Snippet and select Image Callout. Then remove Image.
Learn More
Call Out Banner w/ Image (Textured)
Add this by clicking the + icon in the Rich Text Editor toolbar. Click on Snippet and select Image Callout. Click Feather Icon and select Textured Background.
Learn More
Content Call to Action
Solid Color Background
Call Out Banner
Add this by clicking the + icon in the Rich Text Editor toolbar. Click on Snippet and select Call Out Banner. Lorem ipsum dolor sit amet, consectetur adipiscing elit.
Textured Background
Call Out Banner
Add this by clicking the + icon in the Rich Text Editor toolbar. Click on Snippet and select Call Out Banner. Next, click the Feather Icon and select Textured Background.
CTA With Image
Add this by clicking the + icon in the Rich Text Editor toolbar. Click on Snippet and select Call Out Banner with Image.
Fullwidth Containers
Light Colored Container
This text is inside an Light Container. To add this, click on the + icon in the Rich Text Editor toolbar and select Layer. With the Layer selected, click on the Feather Icon in the RTE Toolbar and select Block Container AND Light Colored Background. Now you can add any elements to this container the same way you normally would.
Lorem ipsum dolor sit amet, consectetur adipiscing elit, sed do eiusmod tempor incididunt ut labore et dolore magna aliqua. Morbi blandit cursus risus at ultrices mi tempus imperdiet nulla. Mauris pellentesque pulvinar pellentesque habitant morbi tristique senectus. Ullamcorper morbi tincidunt ornare massa eget egestas purus. Viverra nam libero justo laoreet sit amet cursus sit amet. Urna id volutpat lacus laoreet non curabitur gravida arcu. Aliquam etiam erat velit scelerisque in dictum non consectetur. Egestas tellus rutrum tellus pellentesque eu tincidunt. Congue nisi vitae suscipit tellus mauris a diam maecenas sed. Sagittis eu volutpat odio facilisis mauris. Nisi scelerisque eu ultrices vitae auctor eu augue ut. Purus faucibus ornare suspendisse sed nisi lacus sed. Sit amet aliquam id diam maecenas ultricies mi eget.
Dark Colored Container
This text is inside an Light Container. To add this, click on the + icon in the Rich Text Editor toolbar and select Layer. With the Layer selected, click on the Feather Icon in the RTE Toolbar and select Block Container AND Dark Colored Background. Now you can add any elements to this container the same way you normally would.
Lorem ipsum dolor sit amet, consectetur adipiscing elit, sed do eiusmod tempor incididunt ut labore et dolore magna aliqua. Morbi blandit cursus risus at ultrices mi tempus imperdiet nulla. Mauris pellentesque pulvinar pellentesque habitant morbi tristique senectus. Ullamcorper morbi tincidunt ornare massa eget egestas purus. Viverra nam libero justo laoreet sit amet cursus sit amet. Urna id volutpat lacus laoreet non curabitur gravida arcu. Aliquam etiam erat velit scelerisque in dictum non consectetur. Egestas tellus rutrum tellus pellentesque eu tincidunt. Congue nisi vitae suscipit tellus mauris a diam maecenas sed. Sagittis eu volutpat odio facilisis mauris. Nisi scelerisque eu ultrices vitae auctor eu augue ut. Purus faucibus ornare suspendisse sed nisi lacus sed. Sit amet aliquam id diam maecenas ultricies mi eget.
Textured Container
This text is inside an Light Container. To add this, click on the + icon in the Rich Text Editor toolbar and select Layer. With the Layer selected, click on the Feather Icon in the RTE Toolbar and select Block Container AND Textured Background. Now you can add any elements to this container the same way you normally would.
Lorem ipsum dolor sit amet, consectetur adipiscing elit, sed do eiusmod tempor incididunt ut labore et dolore magna aliqua. Morbi blandit cursus risus at ultrices mi tempus imperdiet nulla. Mauris pellentesque pulvinar pellentesque habitant morbi tristique senectus. Ullamcorper morbi tincidunt ornare massa eget egestas purus. Viverra nam libero justo laoreet sit amet cursus sit amet. Urna id volutpat lacus laoreet non curabitur gravida arcu. Aliquam etiam erat velit scelerisque in dictum non consectetur. Egestas tellus rutrum tellus pellentesque eu tincidunt. Congue nisi vitae suscipit tellus mauris a diam maecenas sed. Sagittis eu volutpat odio facilisis mauris. Nisi scelerisque eu ultrices vitae auctor eu augue ut. Purus faucibus ornare suspendisse sed nisi lacus sed. Sit amet aliquam id diam maecenas ultricies mi eget.
Fullwidth Containers with Rounded Arcs
Dark Container with Top Arc
This text is inside an Dark Container with a Top Arc. To add this, click on the + icon in the Rich Text Editor toolbar and select Layer. With the Layer selected, click on the Feather Icon in the RTE Toolbar and select Block Container AND Dark Container AND Top Arc. Now you can add any elements to this container the same way you normally would.
Lorem ipsum dolor sit amet, consectetur adipiscing elit, sed do eiusmod tempor incididunt ut labore et dolore magna aliqua. Morbi blandit cursus risus at ultrices mi tempus imperdiet nulla. Mauris pellentesque pulvinar pellentesque habitant morbi tristique senectus. Ullamcorper morbi tincidunt ornare massa eget egestas purus. Viverra nam libero justo laoreet sit amet cursus sit amet. Urna id volutpat lacus laoreet non curabitur gravida arcu.
Light Container with Bottom Arc
This text is inside an Light Container. To add this, click on the + icon in the Rich Text Editor toolbar and select Layer. With the Layer selected, click on the Feather Icon in the RTE Toolbar and select Block Container AND Light Container AND Bottom Arc. Now you can add any elements to this container the same way you normally would.
Lorem ipsum dolor sit amet, consectetur adipiscing elit, sed do eiusmod tempor incididunt ut labore et dolore magna aliqua. Morbi blandit cursus risus at ultrices mi tempus imperdiet nulla. Mauris pellentesque pulvinar pellentesque habitant morbi tristique senectus. Ullamcorper morbi tincidunt ornare massa eget egestas purus. Viverra nam libero justo laoreet sit amet cursus sit amet. Urna id volutpat lacus laoreet non curabitur gravida arcu.
Fullwidth Containers with Curvy Edges
Dark Container with Curvy Edges
This text is inside an Dark Container with a Top Wave and Bottom Wave. To add this, click on the + icon in the Rich Text Editor toolbar and select Layer. With the Layer selected, click on the Feather Icon in the RTE Toolbar and select Block Container AND Dark Container AND Top Wave AND Bottom Wave. Now you can add any elements to this container the same way you normally would.
Lorem ipsum dolor sit amet, consectetur adipiscing elit, sed do eiusmod tempor incididunt ut labore et dolore magna aliqua. Morbi blandit cursus risus at ultrices mi tempus imperdiet nulla. Mauris pellentesque pulvinar pellentesque habitant morbi tristique senectus. Ullamcorper morbi tincidunt ornare massa eget egestas purus. Viverra nam libero justo laoreet sit amet cursus sit amet. Urna id volutpat lacus laoreet non curabitur gravida arcu.
Billboard
This is a Billboard Call to Action with an Image Background that stretches the fullwidth of the screen. To add a Full Width Image Background version of the Billboard, click the + icon in the toolbar and select Snippets. Select Billboard. After the Billboard has been added and is selected, click the Feather Icon and select Fullwidth.
Learn More
Contained Billboard
This is a default contained Billboard with an Image Background. To add this, click the + icon in the toolbar and select Snippets. Select Billboard.
Learn More
To add a this default Dark version of the Billboard, click the + icon in the toolbar and select Snippets. Select Billboard. You'll want to make sure to delete the image that comes with adding a Billboard snippet by default.
Learn More
To add a Light version of the Billboard, click the + icon in the toolbar and select Snippets. Select Billboard. After the Billboard has been added and is selected, click the Feather icon and select Secondary Color. You'll want to make sure to delete the image that comes with adding a Billboard snippet by default.
Learn More
Image Content Banner
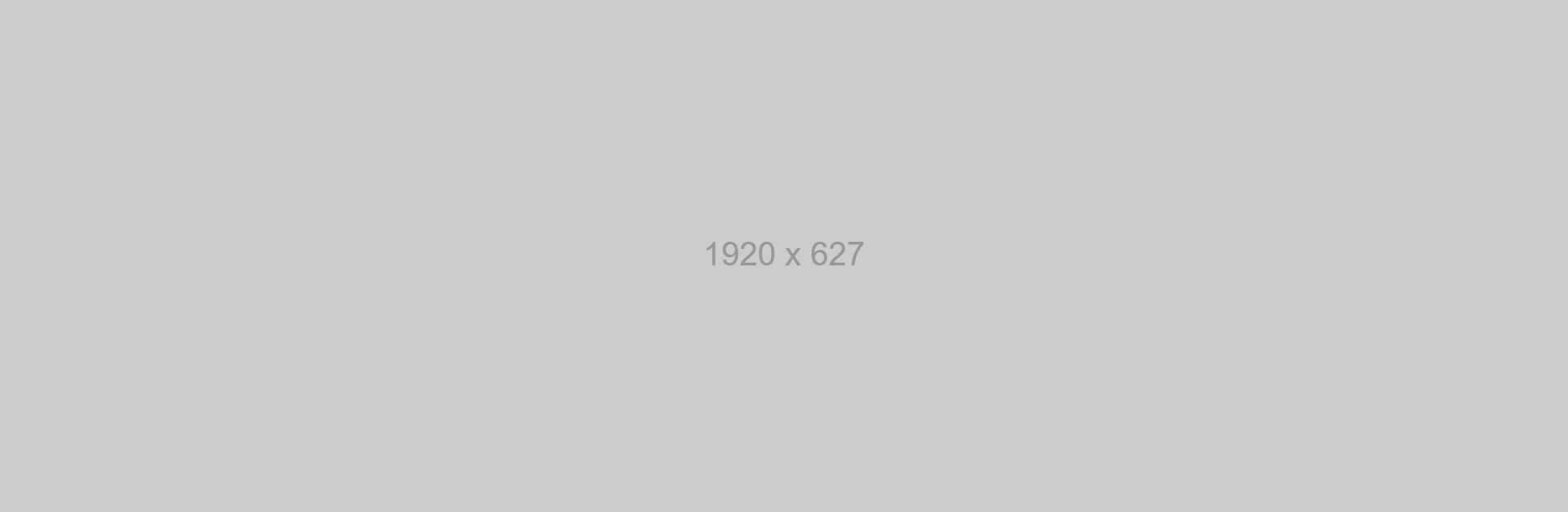
Full Width Image With Text on the Left
To add this, click on the + icon in the Rich Text Editor toolbar and select Snippet. Now, click on Image Content Banner.
Lorem ipsum dolor sit amet, consectetur adipiscing elit, sed do eiusmod tempor incididunt ut labore et dolore magna aliqua.
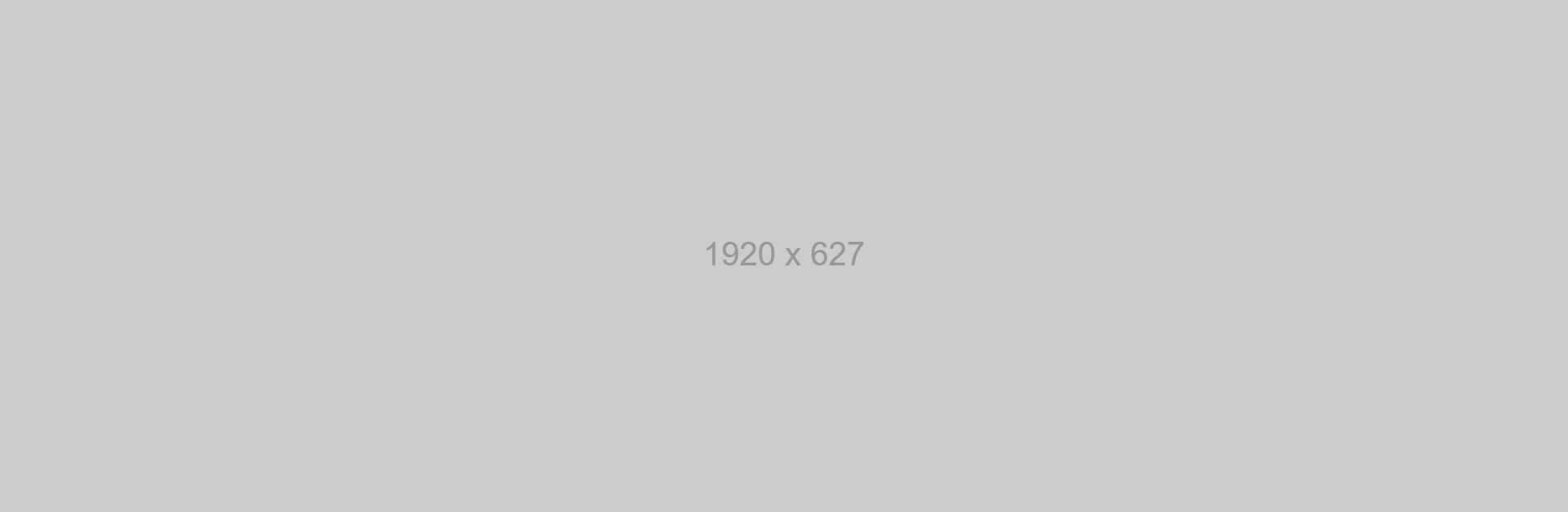
Full Width Image With Text on the Right
To add this, click on the + icon in the Rich Text Editor toolbar and select Snippet. Now, click on Image Content Banner. With the Image Content Banner selected, click the Feather Icon and select Move Content Right.
Solid Color Content Banner
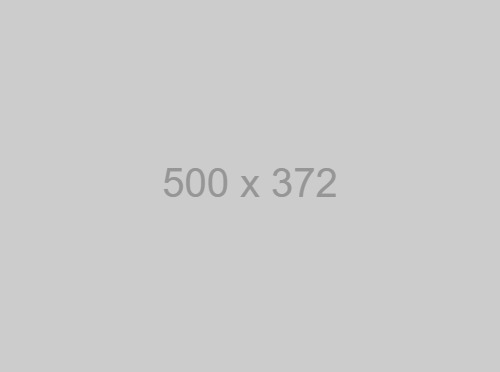
Block Image with Text on the Right
To add this, click on the + icon in the Rich Text Editor toolbar and select Snippet. Now, click on Solid Color Content Banner.
Featured Box Item
Default
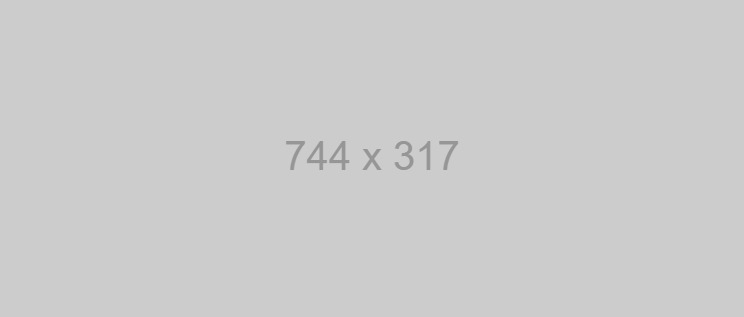
Featured Box Item
To add this, click on the + icon in the Rich Text Editor toolbar and select Snippet. Now, click on Featured Box Item. This element has other variations that you can mix and match with.
Dark Background
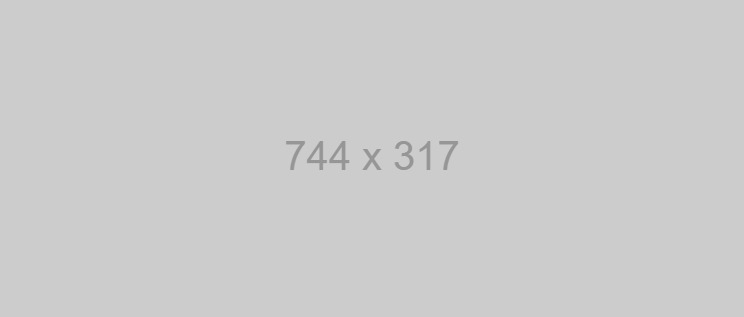
Featured Box Item
To add this, click on the + icon in the Rich Text Editor toolbar and select Snippet. Now, click on Featured Box Item. With the Featured Box Item selected, click on the Feather Icon and select Dark Background.
Equal Widths
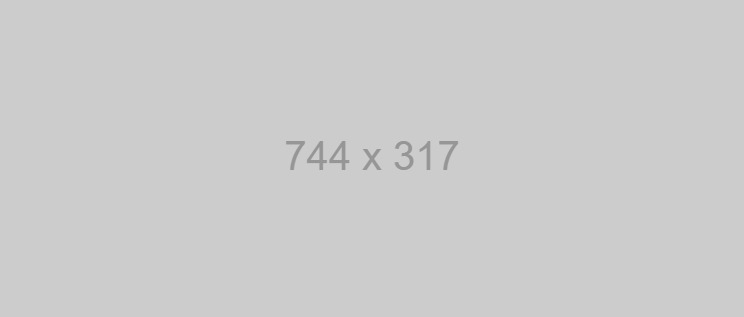
Featured Box Item
To add this, click on the + icon in the Rich Text Editor toolbar and select Snippet. Now, click on Featured Box Item. With the Featured Box Item selected, click on the Feather Icon and select Equal Widths.
Content Left and Image Right
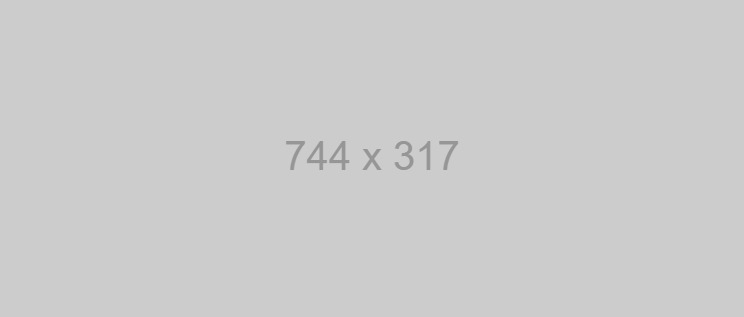
Featured Box Item
To add this, click on the + icon in the Rich Text Editor toolbar and select Snippet. Now, click on Featured Box Item. With the Featured Box Item selected, click on the Feather Icon and select Content Left and Image Right.
Drop Shadow
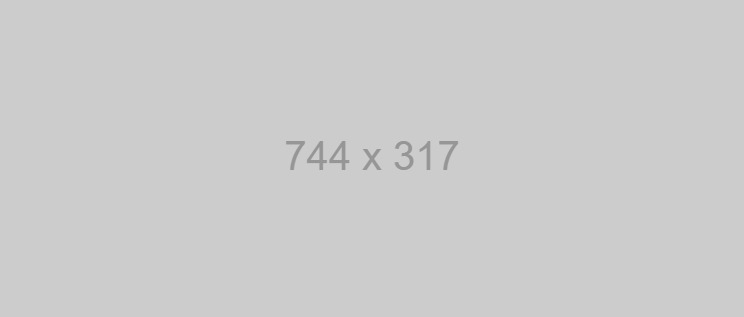
Featured Box Item
To add this, click on the + icon in the Rich Text Editor toolbar and select Snippet. Now, click on Featured Box Item. With the Featured Box Item selected, click on the Feather Icon and select Drop Shadow.
Full Width
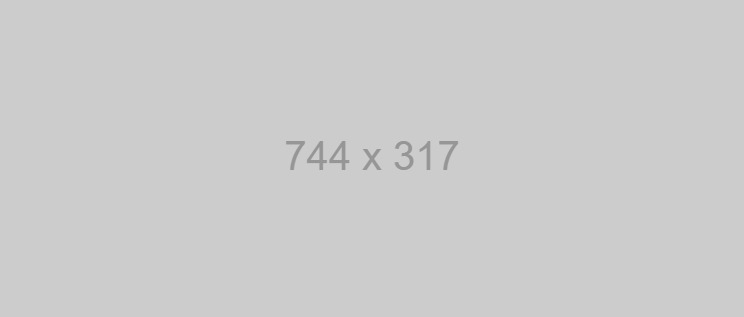
Featured Box Item
To add this, click on the + icon in the Rich Text Editor toolbar and select Snippet. Now, click on Featured Box Item. With the Featured Box Item selected, click on the Feather Icon and select Full Width. This Featured Box Item also has the Equal Width style applied.
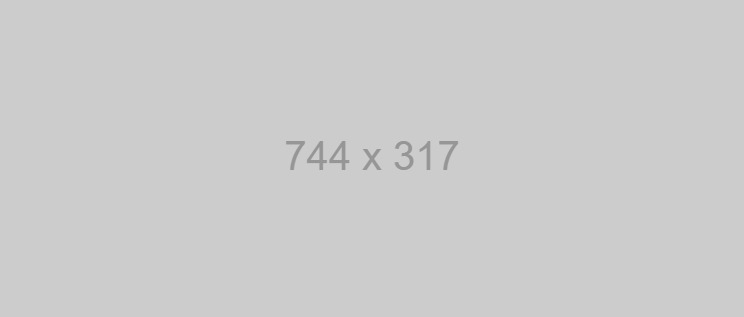
Featured Box Item
To add this, click on the + icon in the Rich Text Editor toolbar and select Snippet. Now, click on Featured Box Item. With the Featured Box Item selected, click on the Feather Icon and select Full Width. This Featured Box Item also has the Equal Width and Content Left and Image Right styles applied.
Full Width with Dark Background
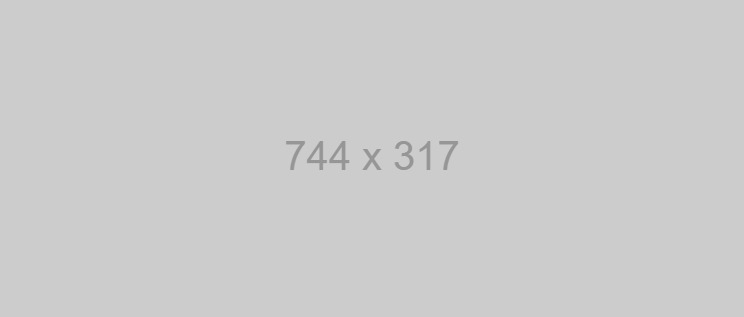
Featured Box Item
To add this, click on the + icon in the Rich Text Editor toolbar and select Snippet. Now, click on Featured Box Item. With the Featured Box Item selected, click on the Feather Icon and select Full Width AND Dark Background. This Featured Box Item also has the Equal Width style applied.
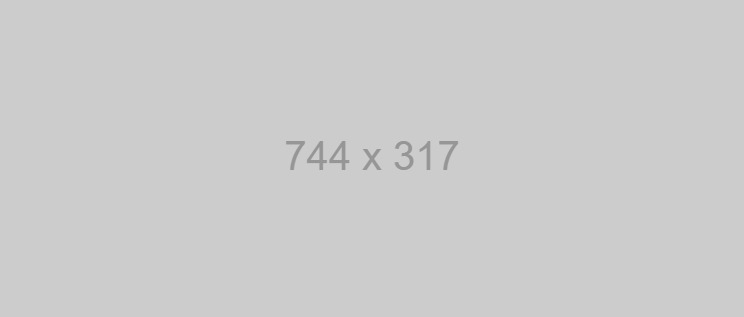
Featured Box Item
To add this, click on the + icon in the Rich Text Editor toolbar and select Snippet. Now, click on Featured Box Item. With the Featured Box Item selected, click on the Feather Icon and select Full Width AND Dark Background. This Featured Box Item also has the Equal Width and Content Left and Image Right styles applied.
Modals
To add a Modal click on the + icon in the Rich Text Editor toolbar and select Snippet. Now, click on Modal. You'll need to edit the modal link that will activate the popup once clicked. First, with the Modal selected, click on the # icon in the toolbar and give your Modal an ID name. The ID name should contain no spaces (ex: modalName). Next, with the link selected, click the Link Icon in the toolbar. Click Edit Link. For the URL add a # followed by the ID name you gave to your Modal and click Insert. For the final step, select your link again. Next, click on the Link Classes button in the tool bar (next to the Link icon) and select Open Modal. Now your Modal should be ready to use.
Open Modal Link (this link can be moved to anywhere you'd like on the page)
Modal Title (must be H2)
Here is your modal. This is a link. Lorem ipsum dolor sit amet, consectetur adipiscing elit, sed do eiusmod tempor incididunt ut labore et dolore magna aliqua. Morbi blandit cursus risus at ultrices mi tempus imperdiet nulla. Mauris pellentesque pulvinar pellentesque habitant morbi tristique senectus. Ullamcorper morbi tincidunt ornare massa eget egestas purus. Viverra nam libero justo laoreet sit amet cursus sit amet. Urna id volutpat lacus laoreet non curabitur gravida arcu.